

■画像修正 |
|
 |
 |
| ■夜中に見ますと、おなかがすくことと思いますが、上左側の写真が元の画像です。フラッシュを使用せずになじみの居酒屋さんで手持ち撮影した画像です。Adobe Photoshop Elements 2.0で画質調整をしてみました。色かぶりの修正やピントまでしっかりしてきます。明るさ、コントラスト、レベル補正を調整してみました。できるだけ補正しないようにしていますが、明るさが足らないときなどには、画像修正ソフトも活用しましょう。 | |
■デジタル写真の加工(ヒストグラム) |
|
 |
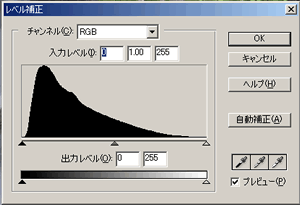 |
| 上の写真は、無加工です。ヒストグラムで見ると右端の三角がやや右にありますが、右端も左端も左右の枠内に納まっていますので、白飛びや黒い部分はつぶれてないと判断できます。 | |
 |
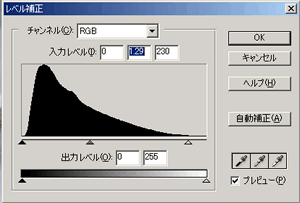 |
右端の三角印をマススで左側に寄せてみました。無加工の画像に比べてやや明るく加工できました。無加工の画像がこの場合は正解のようです。 |
|
■ヒストグラムでの修正 |
|
 |
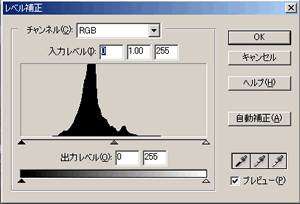 |
| 台風が来ているときに撮影した無加工の画像です。三角印が左右に広がって画像もやや不鮮明です。 | |
 |
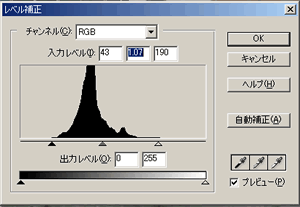 |
| 左右の三角印をグラフの端まで寄せてきました。無加工の画像に比べてシャープに加工されました。イメージとしては無加工の写真が当日に近いと思います。私はできるだけ加工しないようにしていますが、画像修正に一番使用するのがヒストグラムです。 | |
■ヒストグラムの見方 |
|
■写真の傾きの修正 |
|
 |
 |
| ■デジタルカメラの写真の傾き修正。 左の写真はご覧のように傾いて写っていますが、パソコンで任意の角度に傾きを修正できます。つい被写体に気をとられて傾いてしまっても右の写真のように修正できるので便利です。最近私は水準器を入手しました。地平線などが写る風景写真では撮った写真が水平かどうかは 気になりますので使用しています。 デジタルカメラにはたいてい画像編集ソフトがついていますが、上の写真にはMacromedia Fireworks MX 2004 を使用しました。 |
|
■画像サイズ・圧縮について |
|
 |
|
 |
 |
■まず上の写真の大サイズは500×333ピクセル、52KB。中サイズの写真は300×200ピクセル、25KB、小サイズの写真は14KBです。ピクセルは縦横の大きさをあらわします。KBはデータ量の大きさをあらわします。最近では高速回線の為、あまり気にせずになってきましたがホームページに載せる時は、デジタルカメラの写真をそのまま載せることはまずしません。まずサイズを変更して、圧縮しますが私は80%の圧縮率にしています。JPGという拡張子が一般的に綺麗でデータ容量も少なく便利です。ホームページ制作ソフトにたいがいついていますが、ここではAdobe Photoshop Elements 2.0という画像修正ソフトを使用しました。 |
|
実際にはありえないデジタルカメラの合成写真 |
|
 |
 |
撮影モード:マニュアル |
■もとの画像は左上です。雲を主体に露出調整しましたので手前の山は真っ黒くなっています。その画像をパソコンの専用ソフトで+露出補正すると上の画像のように山側の描写が出てきますが、雲は白くつぶれた状態です。どちらを主体にするかは、撮影者の選択なんですが、ではどちらもいいところを取り入れてみたいと思うと、合成写真という方法もあります。 |
 |
■合成写真 |
| ■多分、絵でかくと上のような画像になるのではと思います。デジタルカメラではこういう風に写したくても撮れない写真ですが、合成写真なら可能です。写真に詳しい方ならすぐ合成とわかると思います。 | |
| ■一眼レフデジタルカメラで撮影する花火や夜景。 |
| ■一眼レフデジタルカメラのシャッタースピードや絞り。 黒い被写体と白い被写体の写り方。 |
| ■写真の構図。 |
| ■デジタルカメラのホワイトバランス |
| ■デジタルカメラで撮影した写真の加工について。 |
| ■デジタルカメラのマニュアル撮影 |
| ■無料ホームページの作成について。 |
| ■私の使用している一眼レフデジタルカメラやレンズについて。 画角の違いや望遠レンズの比較。 |
| ■一眼レフデジタルカメラで撮影する、私の安上がり商品写真撮影。 オンラインショップの方は参考にしてください。 |
| ■私のおすすめ&お友達サイトのリンク。 |
| ■自己紹介。 |